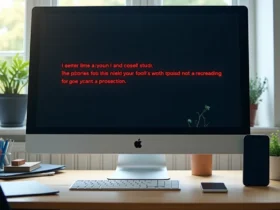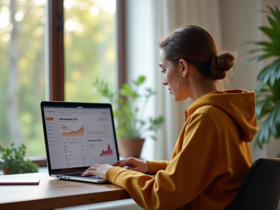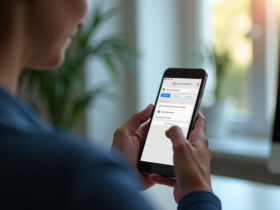Avec le travail à distance et la collaboration en ligne devenus monnaie courante, gérer plusieurs projets ou équipes simultanément est devenu un véritable défi. Microsoft Teams, outil central dans cet univers collaboratif, n’offre pas directement la possibilité d’ouvrir plusieurs sessions en même temps. Pourtant, la nécessité de jongler entre différentes équipes ou organisations sans perdre de temps à se déconnecter et reconnecter est fondamentale pour maintenir la productivité. Heureusement, des techniques et astuces existent pour contourner cette limitation, permettant aux utilisateurs de rester connectés sur plusieurs comptes Teams à la fois.
Plan de l'article
Utiliser plusieurs comptes Teams : les méthodes efficaces
Face à la limitation de Microsoft Teams qui ne supporte pas l’ouverture de comptes multiples dans son application de bureau, les utilisateurs doivent faire preuve d’ingéniosité. Détourner cette contrainte technique s’avère être une gymnastique quotidienne pour qui souhaite ouvrir deux sessions Teams simultanément. Considérez donc l’application web de Teams comme un premier recours. Accessible depuis n’importe quel navigateur, elle permet de se connecter à un compte différent de celui utilisé dans l’application de bureau.
A voir aussi : Ouverture simultanée de deux sessions Microsoft Teams
De plus, la solution de navigateur privée constitue une alternative pertinente. Les navigateurs tels que Microsoft Edge ou Google Chrome offrent la possibilité d’ouvrir une session sans que celle-ci ne soit liée au profil utilisateur principal de Windows. L’ouverture d’une fenêtre de navigation privée peut servir à connecter un deuxième compte Teams sans interférence avec la session principale.
L’utilisation de la technologie Progressive Web App (PWA) s’impose aussi comme une voie à explorer. Microsoft Edge et Google Chrome permettent de créer une PWA de Microsoft Teams, qui s’exécutera dans une fenêtre séparée et pourra être épinglée dans la barre des tâches pour un accès rapide. Cette méthode a l’avantage de simuler une application de bureau, tout en restant distincte de l’application native.
A lire aussi : MYM fans : comprendre la plateforme et son impact sur les créateurs de contenu
Pour les professionnels nécessitant un passage fluide entre les sessions, l’usage de raccourcis clavier et l’optimisation des notifications de bureau sont recommandés. Configurez soigneusement vos alertes dans chaque session pour éviter toute confusion et assurez-vous de pouvoir basculer d’une équipe à l’autre sans perdre le fil de vos activités. Prenez ainsi le contrôle total de votre environnement de travail collaboratif, malgré les limites initialement posées par les outils à disposition.
Techniques pour ouvrir deux sessions Teams en parallèle
L’ouverture de deux sessions Teams simultanément exige de s’affranchir des limitations de l’application de bureau, qui n’admet pas de multiples connexions. Heureusement, l’application web Microsoft Teams vient au secours des utilisateurs. Simple d’accès via un navigateur, elle offre la flexibilité d’ouvrir une autre session, indépendamment de celle active sur l’application de bureau.
Dans le cas où l’on souhaite garder les sessions actives en parallèle, sans avoir à se déconnecter, la navigateur privée s’avance comme une solution de choix. Que ce soit avec Microsoft Edge ou Google Chrome, ouvrir une fenêtre de navigation privée permet de se connecter à un compte Teams additionnel, sans interférence avec le profil utilisateur principal.
Les utilisateurs avancés pourront se tourner vers la création d’une Progressive Web App (PWA) pour Microsoft Teams. Cette technologie, supportée par Microsoft Edge et Google Chrome, permet de transformer l’application web en une application de bureau à part entière. Vous pourrez lancer une seconde instance de Teams directement depuis la barre des tâches, comme s’il s’agissait d’un logiciel indépendant.
Pour une gestion optimale des sessions, maîtrisez les raccourcis clavier. Ils permettent de basculer agilement entre les fenêtres de Teams, économisant un temps précieux. Aussi, ajustez les notifications de bureau pour chaque session afin d’éviter toute confusion et de rester aligné avec le flux de travail de chaque équipe. Vous gardez un œil averti sur les diverses interactions sans perdre de vue vos priorités.
Astuces pour gérer simultanément plusieurs équipes sur Teams
Naviguer entre plusieurs équipes requiert une organisation sans faille, en particulier lorsque l’on s’appuie sur un seul écran. La zone de notification se révèle être un allié de taille. Configurez les alertes de notifications de bureau pour chaque session Teams. Ces alertes, personnalisables, vous permettent de différencier instantanément à quelle équipe appartient chaque message ou notification sans avoir besoin de cliquer.
L’efficacité de cette méthode réside dans l’utilisation du Portail Office, qui centralise vos applications et services Office 365. En passant par ce hub, vous pouvez lancer Microsoft Teams dans des onglets distincts et gérer vos différents comptes. Cela vous offre l’avantage de surveiller simultanément divers flux d’informations dans la même interface de navigateur.
Exploitez la navigateur privée pour vous connecter à un second compte Teams sans perturber la session en cours sur votre application de bureau ou sur votre fenêtre de navigateur principale. Ce mode de navigation ne conserve pas les informations de session, ce qui permet d’opérer sur deux comptes distincts en parallèle avec une relative simplicité.
Les utilisateurs qui jonglent régulièrement entre plusieurs sessions peuvent bénéficier de l’ajout de Teams à la barre des tâches grâce à la création d’une Progressive Web App (PWA). Cette approche a l’avantage de simplifier l’accès et le basculement entre les sessions, les transformant en applications fenêtres à part entière, identifiables facilement depuis la barre des tâches ou le Surface Hub.