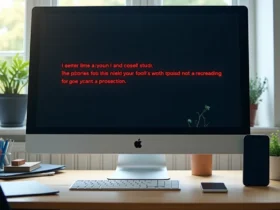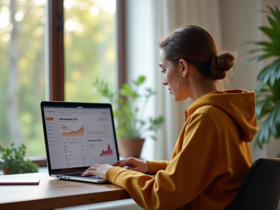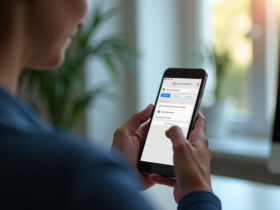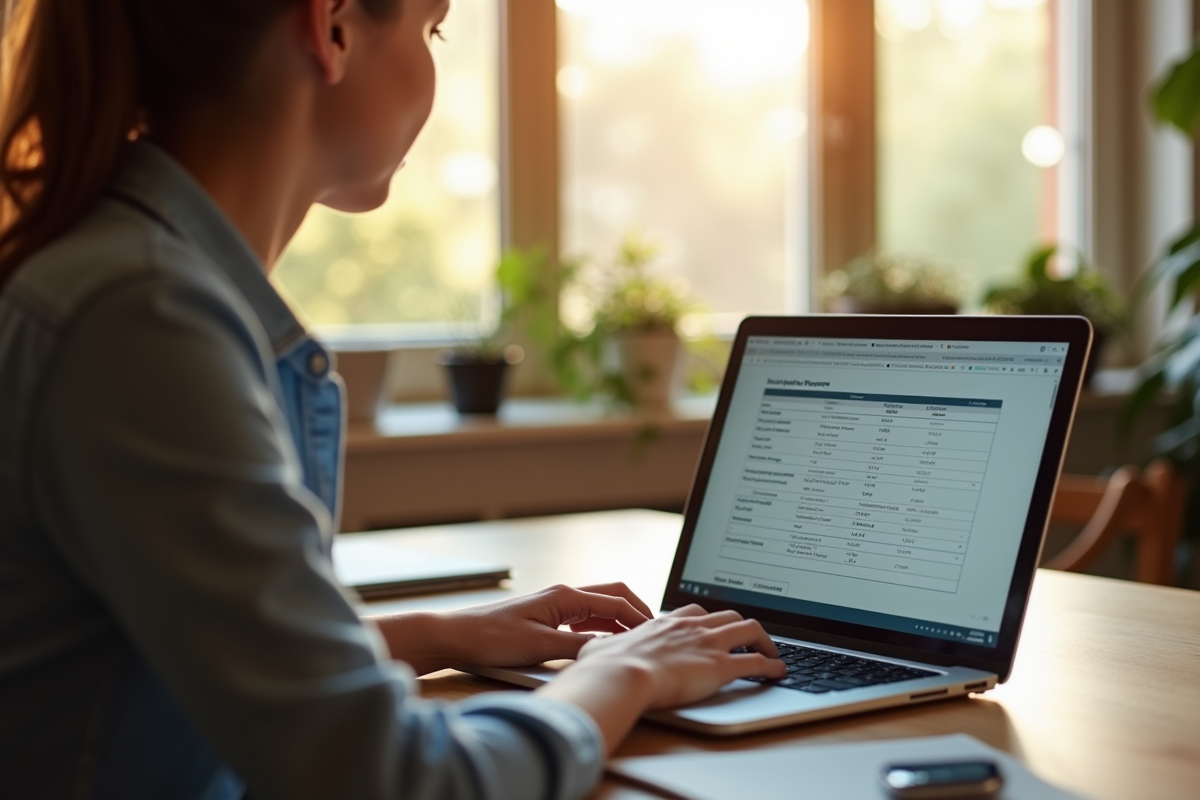Créer un tableau élégant sur Word peut transformer un document simple en un fichier professionnel et attrayant. Que ce soit pour un rapport, une présentation ou un projet scolaire, maîtriser quelques astuces peut faire toute la différence.
Commencez par insérer un tableau à partir de l’onglet ‘Insertion’. Utilisez ensuite les options de mise en forme pour personnaliser les bordures, les couleurs et les polices. Pensez à ajuster la largeur des colonnes et à fusionner des cellules pour un effet plus harmonieux. N’oubliez pas d’aligner le texte pour une lecture plus fluide et d’ajouter des en-têtes clairs pour structurer l’information.
A lire aussi : Les meilleures suites bureautiques gratuites disponibles
Plan de l'article
Pourquoi créer un tableau dans Word ?
Utiliser Microsoft Word pour créer un tableau offre plusieurs avantages non négligeables. Ce logiciel de traitement de texte populaire permet d’insérer des tableaux directement dans vos documents, facilitant ainsi l’organisation et la présentation claire de vos données. Un tableau peut simplifier la lecture de l’information, la rendant plus accessible et compréhensible pour vos lecteurs.
Microsoft Word permet d’insérer des tableaux pour structurer des informations complexes, que ce soit des statistiques, des horaires ou des comparatifs. En quelques clics, vous pouvez créer des colonnes et des lignes, fusionner ou fractionner des cellules, et même appliquer des styles personnalisés pour rendre vos tableaux plus esthétiques.
A lire également : Sécuriser un dossier informatique : Astuces pour protéger vos fichiers efficacement
Les étapes pour insérer un tableau dans Word
Pour insérer un tableau dans Word, suivez ces étapes simples :
- Ouvrez votre document Word.
- Cliquez sur l’onglet ‘Insertion’.
- Sélectionnez l’option ‘Tableau’ et choisissez le nombre de colonnes et de lignes souhaité.
- Personnalisez votre tableau en utilisant les options de mise en forme disponibles.
La possibilité d’insérer des tableaux dans Word permet de structurer vos documents de manière professionnelle et organisée. Pour plus de détails, consultez la page ».
Personnaliser et formater votre tableau
Un tableau bien formaté fait toute la différence. Utilisez les options de mise en page pour ajuster les lignes et colonnes, et appliquez des bordures et des couleurs pour un effet visuel soigné. Vous pouvez fusionner ou fractionner des cellules pour mieux organiser l’information, et utiliser des styles prédéfinis pour un rendu uniforme et professionnel.
Conseils pour un résultat professionnel
Pour obtenir un résultat professionnel, suivez ces quelques conseils :
- Utilisez des en-têtes clairs pour chaque colonne.
- Alignez les textes pour une lecture fluide.
- Adoptez une palette de couleurs sobre et cohérente.
- Testez différentes mises en page pour trouver celle qui convient le mieux à votre contenu.
La formation Word, disponible à Valence et opérée par CAP Formation Conseil, vous permet d’apprendre à utiliser Microsoft Word de manière optimale. Basé à Guilherand-Granges, ce centre de formation professionnelle vous accompagne dans la maîtrise de ce puissant outil de traitement de texte.
Les étapes pour insérer un tableau dans Word
Créer un tableau dans Microsoft Word est une opération simple et rapide. Voici les étapes à suivre :
- Ouvrez votre document Word.
- Cliquez sur l’onglet ‘Insertion’ dans le ruban.
- Sélectionnez l’option ‘Tableau’.
- Faites glisser votre souris pour choisir le nombre de colonnes et de lignes souhaité.
Une fois le tableau inséré, vous pouvez le personnaliser pour répondre à vos besoins spécifiques. Utilisez les options de mise en forme disponibles dans le ruban pour ajuster les bordures, les couleurs et la disposition des cellules. N’oubliez pas de fusionner ou fractionner les cellules si nécessaire pour une organisation optimale des données.
Pour plus de détails, consultez la page ».
Optimiser la mise en page
Utilisez les options de mise en page de Word pour ajuster l’espacement entre les cellules, aligner le texte et ajouter des en-têtes. Ces fonctionnalités permettent d’améliorer la lisibilité et de structurer les informations de manière claire. Vous pouvez aussi appliquer des styles prédéfinis pour un rendu uniforme et professionnel.
Conseils pour une personnalisation réussie
Pour un tableau bien formaté, suivez ces recommandations :
- Utilisez des en-têtes clairs pour chaque colonne.
- Alignez les textes pour une lecture fluide.
- Adoptez une palette de couleurs sobre et cohérente.
- Testez différentes mises en page pour trouver celle qui convient le mieux à votre contenu.
Ces astuces vous permettront de créer des tableaux non seulement esthétiques mais aussi fonctionnels, facilitant ainsi la compréhension et l’analyse des données présentées.
Personnaliser et formater votre tableau
La personnalisation de votre tableau dans Microsoft Word est essentielle pour obtenir un rendu professionnel. Suivez ces étapes pour optimiser la présentation de vos données.
Utiliser les styles de tableau
Word propose une variété de styles prédéfinis pour harmoniser l’apparence de votre tableau. Sélectionnez le tableau, puis accédez à l’onglet ‘Outils de tableau’ et choisissez ‘Styles de tableau’. Optez pour un style qui correspond à l’esthétique de votre document.
Ajuster les bordures et les couleurs
Pour une présentation plus soignée, personnalisez les bordures et les couleurs de votre tableau. Allez dans l’onglet ‘Outils de tableau’, puis ‘Conception’, et sélectionnez ‘Bordures’. Vous pouvez ajuster l’épaisseur, le style et la couleur des lignes pour un rendu plus dynamique.
Fusionner et fractionner les cellules
La fusion et le fractionnement des cellules permettent d’adapter la structure du tableau à vos besoins. Sélectionnez les cellules à fusionner, cliquez avec le bouton droit, puis choisissez ‘Fusionner les cellules’. Pour fractionner une cellule, sélectionnez-la, utilisez le bouton droit et choisissez ‘Fractionner les cellules’.
Optimiser l’alignement et l’espacement
L’alignement du texte et l’espacement des cellules sont majeurs pour la lisibilité. Utilisez les options d’alignement vertical et horizontal dans l’onglet ‘Disposition’ sous ‘Outils de tableau’. Ajustez les marges internes pour équilibrer l’espace autour du texte.
Intégrer des graphiques Excel
Pour une visualisation plus avancée, intégrez des graphiques depuis Excel. Copiez le graphique dans Excel, revenez dans Word, et utilisez l’option ‘Coller spécial’ pour insérer le graphique en tant qu’objet lié. Cela permet de conserver les fonctionnalités de mise à jour automatique.
Ces techniques vous aideront à transformer un simple tableau en un outil de communication efficace, alliant esthétique et fonctionnalité.
Conseils pour un résultat professionnel
Pour obtenir un tableau à l’apparence professionnelle dans Microsoft Word, suivez ces recommandations.
Harmoniser les styles
Assurez-vous que le style de votre tableau est cohérent avec le reste de votre document. Utilisez les options de styles prédéfinis pour une intégration harmonieuse.
Utiliser des en-têtes clairs
Les en-têtes de colonnes doivent être explicites. Privilégiez des termes concis et pertinents. Cela améliore la compréhension et l’efficacité de votre tableau.
Optimiser la lisibilité
Adoptez une police lisible et une taille adéquate. Évitez les polices trop fantaisistes qui peuvent nuire à la clarté. Utilisez des couleurs pour différencier les sections, mais restez sobre.
Appliquer des formations professionnelles
Pour maîtriser pleinement les outils et techniques de Word, envisagez une formation. Le CAP Formation Conseil, basé à Guilherand-Granges et opérant à Valence, propose des sessions dédiées. La formation Word vous permettra d’exploiter toutes les fonctionnalités du logiciel.
- Formation Word : Enseigne les subtilités de Microsoft Word.
- CAP Formation Conseil : Centre de formation professionnelle.
- Disponibilité : Valence et ses environs.
Ces astuces et conseils vous aideront à rendre vos tableaux non seulement esthétiques mais aussi fonctionnels. Pour des résultats optimaux, suivez attentivement ces recommandations et explorez les formations disponibles.