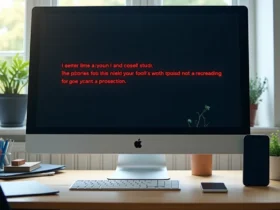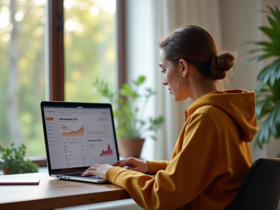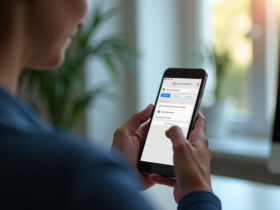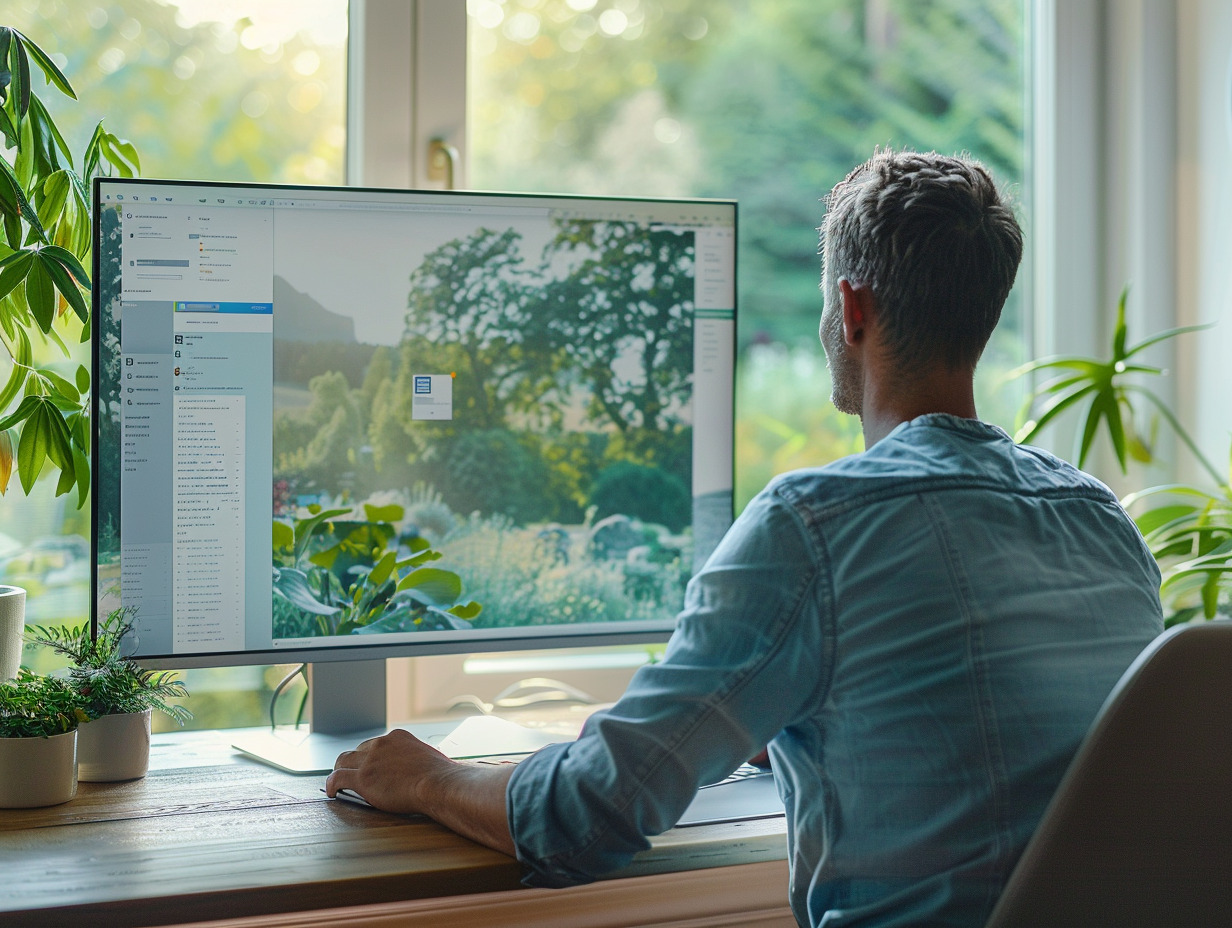Dans un monde où la productivité et l’efficacité sont primordiales, avoir un accès rapide à ses outils de travail est essentiel. Google Docs, devenu un incontournable pour la rédaction et le partage de documents en ligne, mérite une place de choix sur nos bureaux numériques. Pour ceux qui jonglent quotidiennement avec les textes et les tableaux, savoir comment ajouter l’icône de cette application sur le bureau de leur ordinateur peut faire gagner un temps précieux. Le processus est simple et peut être réalisé en quelques étapes, même pour ceux qui ne sont pas des experts en technologie.
Plan de l'article
Création d’un raccourci Google Docs sur le bureau de votre ordinateur
Pour intégrer l’outil de traitement de texte en ligne Google Docs dans votre espace de travail principal, commencez par ouvrir le navigateur Chrome. Ce dernier offre une fonctionnalité pratique pour ajouter des raccourcis directement sur le bureau de votre ordinateur sous Windows. Une fois sur la page principale de Google Docs, cliquez avec le bouton droit de la souris pour faire apparaître le menu contextuel. Là, vous trouverez une option pour créer un raccourci. Choisissez cette option et une fenêtre s’ouvrira vous permettant de renommer le lien si souhaité.
A lire également : Serveurs eMule : comment les configurer et les mettre à jour ?
Le lien, ou URL, de Google Docs peut être transformé en raccourci de deux façons : par un simple glisser-déposer sur le bureau ou en utilisant la méthode manuelle précédemment décrite. La création par glisser-déposer est immédiate : sélectionnez l’icône dans la barre d’adresse de Chrome, faites-la glisser sur le bureau et relâchez-la. Une icône apparaîtra sur le bureau, vous donnant un accès direct à Google Docs sans avoir à naviguer à travers le navigateur.
Pour ceux qui préfèrent la méthode manuelle, après avoir cliqué sur ‘Créer un raccourci’, vous devrez confirmer l’ajout. Une icône apparaîtra sur le bureau. Dans les deux cas, le raccourci créé sur le bureau est opérationnel immédiatement et ouvre Google Docs dans Chrome lorsqu’on double-clique dessus. La synergie entre Google Docs et Chrome est optimisée pour faciliter la vie des utilisateurs, leur offrant une entrée rapide vers leur espace de rédaction en ligne. Prenez note : le raccourci peut aussi être épinglé à la barre des tâches pour une facilité d’accès encore accrue.
A lire en complément : Guide complet pour utiliser Mon Intraparis Mon Compte
Personnalisation de l’icône du raccourci pour un accès plus intuitif
Apporter une touche personnelle à votre environnement de travail numérique n’est pas seulement une question d’esthétique, mais aussi de praticité. La personnalisation des icônes de raccourcis, en particulier celle de Google Docs, est une démarche simple qui peut accélérer votre reconnaissance visuelle et donc, votre efficacité. Pour ce faire, un clic droit sur l’icône fraîchement créée est nécessaire. Sélectionnez ‘Propriétés’ dans le menu contextuel, puis accédez à l’onglet ‘Personnaliser’.
Dans cet onglet, vous trouverez l’option ‘Changer d’icône’. Cliquez sur ce bouton pour explorer la bibliothèque d’icônes disponibles ou pour naviguer jusqu’à une image personnalisée que vous auriez préalablement téléchargée. Cette étape est fondamentale pour ceux qui souhaitent différencier rapidement les raccourcis vers différents outils Google comme Docs, Sheets ou Slides.
Une fois votre sélection effectuée, validez en cliquant sur ‘OK’, puis à nouveau sur ‘Appliquer’ pour enregistrer les modifications. L’icône de raccourci sur votre bureau reflétera alors votre choix, faisant de ce dernier un point d’accès unique et aisément identifiable vers vos documents en ligne.
Notez que la personnalisation ne s’arrête pas là. Des conseils bonus sont à disposition pour optimiser l’utilisation de vos raccourcis. Par exemple, le travail hors ligne peut être facilité par l’ajout de commandes spécifiques dans le champ de l’URL du raccourci. De même, ajuster les propriétés du raccourci pour qu’il ouvre Google Docs dans une fenêtre de navigateur spécifique peut être un atout pour ceux qui jonglent entre plusieurs comptes ou projets.
Utilisation et gestion efficace de vos documents Google Docs via le raccourci
L’efficacité dans la gestion de vos documents Google Docs est à portée de clic, grâce à la création de raccourcis sur le bureau de votre ordinateur. Cette pratique, insoupçonnée de certains utilisateurs, est un véritable gain de temps. Non seulement elle permet d’éviter les étapes intermédiaires pour accéder à vos fichiers, mais elle offre aussi une vue d’ensemble de vos projets en cours. Prenez l’habitude d’utiliser le glisser-déposer ou la méthode manuelle pour créer ces liens directs vers vos documents.
La synergie entre Google Drive et Google Docs est renforcée par l’application ‘Sauvegarde et synchronisation’, qui permet de synchroniser vos documents en temps réel. Les modifications apportées à un fichier Google Docs sont répercutées immédiatement sur le Drive, et inversement. Cette interaction assure une mise à jour constante et sécurisée de vos travaux, accessible depuis n’importe quel appareil connecté à votre compte Google.
Pour ceux qui jonglent entre différents formats, sachez que Google Docs offre la possibilité de convertir vos fichiers en PDF et de les enregistrer directement sur votre Google Drive. L’intégration d’un raccourci vers un dossier spécifique de Drive sur votre bureau est une astuce précieuse : elle simplifie la conversion et le stockage de vos documents. Vous pouvez lancer et gérer vos fichiers en un rien de temps, ce qui optimise grandement votre flux de travail et votre organisation documentaire.