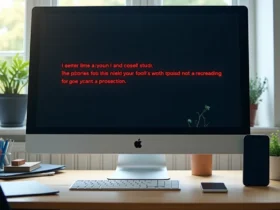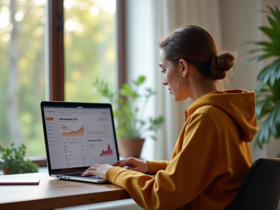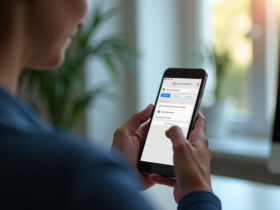L’insertion d’un tableau dans un texte constitue une méthode efficace pour synthétiser des données et faciliter leur compréhension. Cette technique est couramment utilisée dans les rapports, les travaux de recherche et les supports de présentation pour offrir aux lecteurs un accès rapide à des informations structurées. L’intégration d’un tableau ne se fait pas au hasard ; elle requiert une réflexion sur son emplacement, sa mise en forme et son interaction avec le contenu environnant. Des astuces existent pour optimiser l’impact visuel du tableau et assurer que son message se transmet clairement sans perturber la fluidité du texte.
Plan de l'article
Les bases de l’insertion de tableaux dans un texte
La première étape pour insérer un tableau dans un texte est de maîtriser la fonctionnalité adéquate dans le logiciel de traitement de texte choisi. Prenons l’exemple de Microsoft Word, un outil fréquemment sollicité pour la rédaction et la structuration de documents. Word intègre une fonctionnalité de tableaux qui permet à l’utilisateur de créer et d’organiser des données de manière intuitive. Pour débuter, cliquez sur le bouton prévu à cet effet dans le ruban Création. Vous y accédez aisément et pouvez dès lors définir le nombre de lignes et de colonnes nécessaires à votre présentation de données.
A voir aussi : Inconvénients de Google Drive : sécurité, stockage, confidentialité...
Une fois le tableau inséré, Word offre la possibilité de modifier, trier et formater les données qu’il contient. La manipulation de ces tableaux est rendue facile grâce à une interface utilisateur accessible et des commandes directes. L’ajustement de la taille des cellules, l’alignement du texte ou encore l’ajout de bordures ne sont que quelques-unes des options à votre disposition. Personnalisez votre tableau en fonction du contexte et du message que vous souhaitez véhiculer.
Au-delà de la création manuelle de tableaux, Word permet aussi l’intégration de données issues d’autres sources. Des tableaux conçus dans Excel, connu pour sa puissance en matière de calculs complexes et d’analyses statistiques, peuvent être importés directement dans votre document Word. Cette interopérabilité entre les applications de la suite Microsoft optimise la gestion des données et enrichit le contenu textuel de manière significative. Pour ce faire, utilisez l’onglet Insertion du ruban et sélectionnez l’option appropriée pour placer un tableau Excel existant dans votre document Word, assurant ainsi une cohérence dans la présentation des informations.
A découvrir également : Créer un joli tableau sur Word : astuces et étapes simples pour un résultat professionnel
Personnalisation et mise en forme avancée des tableaux
La mise en forme de vos tableaux transcende la simple disposition des données ; elle influe grandement sur la perception et la compréhension de votre auditoire. Microsoft Word possède une palette d’outils de mise en forme qui permettent d’affiner l’esthétique de vos tableaux. Explorez le ruban Disposition pour accéder à ces fonctionnalités avancées. Ajustez les dimensions des cellules, faites pivoter le texte et choisissez parmi une variété de styles de tableau pour renforcer la structure de votre document.
La première ligne d’un tableau est souvent consacrée aux en-têtes, dont la mise en valeur est fondamentale pour la navigation dans les informations. Word permet d’appliquer un style spécifique à ces en-têtes pour les distinguer clairement du reste des données. Utilisez la fonctionnalité de styles prédéfinis pour uniformiser la présentation et améliorer la lisibilité. Les options de couleur, de taille et de police de caractères sont aisément modifiables, offrant ainsi une personnalisation complète de l’aspect visuel de vos tableaux.
Pour les documents nécessitant un niveau de détail plus élevé, la fonctionnalité tri et filtre de Word se révèle être un outil précieux. Elle permet d’organiser les données en fonction de critères spécifiques et de mettre en avant les éléments pertinents. Pour les documents de grande envergure, considérez l’utilisation de sommaires basés sur les styles appliqués, facilitant ainsi la navigation et la structure globale du document.
Intégration et gestion des données de tableaux externes
Lorsque le traitement des données requiert la puissance d’un tableur spécialisé, Excel se présente comme l’instrument de choix pour les calculs complexes et les analyses statistiques. La synergie entre Excel et Word facilite l’importation de tableaux vers des documents textuels. Pour intégrer un tableau Excel dans Word, utilisez l’onglet Insertion du ruban et sélectionnez l’option correspondante. Cette action maintient la structure du tableau et préserve la mise en forme initiale, garantissant ainsi la cohérence des données transférées.
La conversion de texte en tableau est une fonctionnalité pertinente lorsque vous faites face à des données brutes dans Word. Sélectionnez votre texte, cliquez sur le bouton dédié dans le ruban de création et choisissez le nombre de colonnes et de lignes souhaité. Cette transformation permet une organisation rapide de l’information en un format plus structuré et visuellement accessible.
Pour une analyse approfondie, le tableau croisé dynamique d’Excel peut être incorporé dans un document Word. Effectuez un simple copier-coller pour transposer le tableau croisé dans votre texte. Cette méthode assure la visualisation des données de manière interactive, offrant la possibilité de filtrer et de trier les informations directement depuis Word. La gestion des données de tableaux externes devient une tâche moins ardue et plus intégrée à votre flux de travail documentaire.